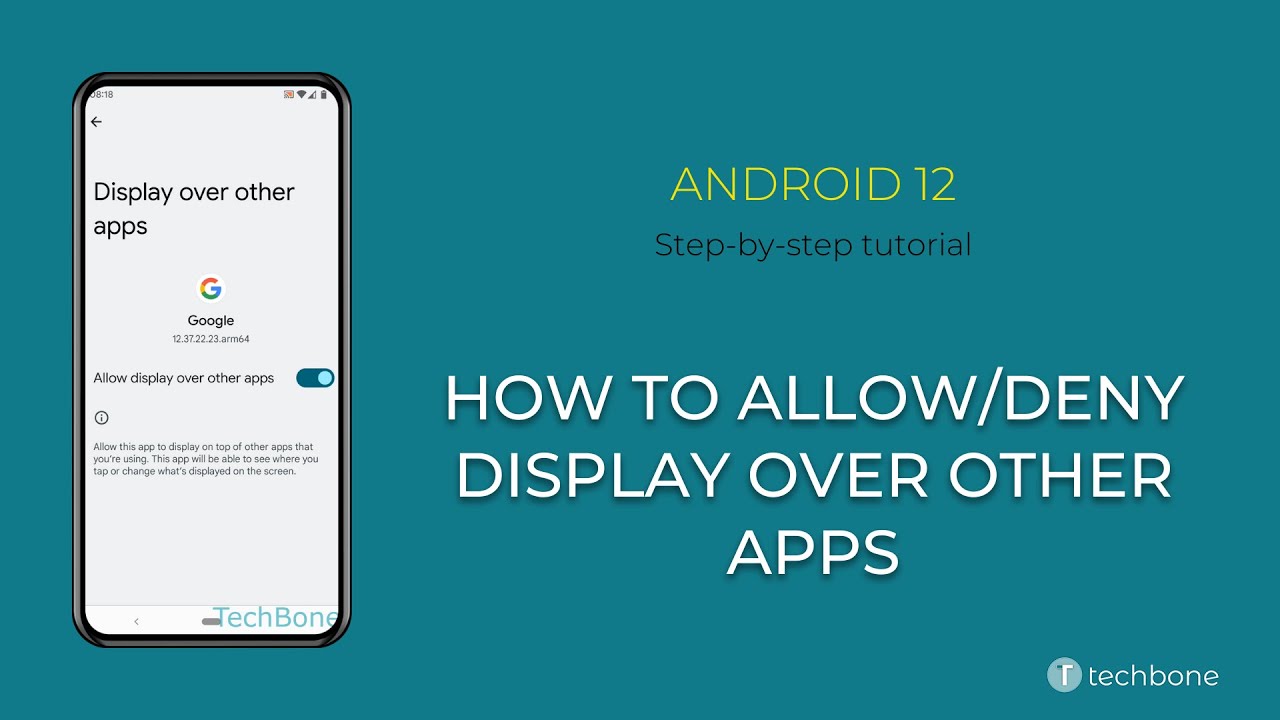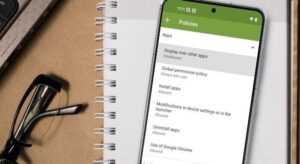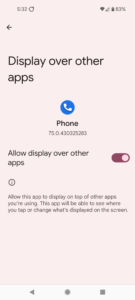How to Stop Annoying Pop-Ups: Master “Display Over Other Apps” (Android)
Imagine you’re deeply involved in responding to a recent email on your phone, fingers flying across the screen, when suddenly, a pop-up appears before your eyes. This is an advertisement for a game you don’t remember installing. As you try to dismiss it, anger rises, only to be replaced by another pop-up. Sounds familiar to you? These immersive pop-ups don’t just distract you; They can completely ruin your mobile experience.
Persistent problem with pop-ups
These pop-ups aren’t just a minor annoyance; They represent a major disruption to our everyday digital interactions. Their main confounder is their ability to show up on anything we see or manipulate. This ability to “float” on other apps means that your screen can be hijacked at any time if you don’t get your permission. Whether you’re reading, typing, or playing games, these unwanted attacks can seriously disrupt your smartphone experience.
An elegant solution: show on what other apps allow
Fortunately, there is a way to combat these aggressive pop-ups: the “Display Over Other Apps” method. Available on Android devices, the feature allows users to regain control. It allows you to specify which apps have the privilege of displaying content over other apps you use. By managing this process carefully, you can ensure that only trusted apps make their presence felt on your screen, preventing unnecessary and annoying interruptions
This thing is not just about preventing harm; It’s about customizing your smartphone environment to suit your needs and preferences. By understanding and applying the “Display Over Other Apps” approach, you can create an engaging, productive, and personalized mobile experience.
What about annoying pop-ups?
Understanding Pop-Ups and Overlays
Pop-ups are windows that suddenly appear on the phone screen without the user initiating them. Overlays share similar behavior – these can be objects or text that float above the objects you are currently using, often requesting attention or action.
Types of Pop-Ups
There are several kinds of pop-ups that can emerge on your device, each with its own intent and impact:
- Promotional Pop-Ups: These are designed to advertise products or services. They usually come from installed apps and can appear at inconvenient times.
- Notification-Based Pop-Ups: Some apps use pop-ups to notify you about new messages or updates. These are intended to be helpful but can become overwhelming.
- Malicious Pop-Ups: These are harmful and may be a result of adware or malware. They can appear as warnings or fake promotions, tricking users into clicking on them.
Impacts of Pop-Ups
The negative influences of these pop-ups are not negligible:
- Distraction: Pop-ups can break your concentration, diverting you from tasks or disrupting your leisure time.
- Intrusiveness: They take up screen space and can be difficult to close, leading to frustration.
- Security Risks: Malicious pop-ups might look legitimate but are designed to deceive. Clicking on them could lead to downloading malware or leaking personal data.
Understanding “Display Over Other Apps” Permission
The Function of “Display Over Other Apps”
The “Display Over Other Apps” permission is a setting on your smartphone that allows certain apps to appear on top of others you’re currently using. When you grant this permission:
- An app can float a widget or window over other apps.
- It lets apps break through the standard interface boundaries to deliver information or functionality.
Why Is This Permission Important?
Certain apps rely on this permission to operate correctly. Here are some examples:
- Chat Heads: Messaging apps like Facebook Messenger use this feature to let you maintain quick access to conversations no matter what you’re doing on your device.
- Screen Recording: Apps that record your screen activity need to be visible on top to provide controls while you’re recording.
Security Concerns to Keep in Mind
However, granting permission does come with risks. Here’s why you should be cautious:
- Privacy Intrusion: An app could potentially overlook sensitive information displayed on your screen.
- Accidental Interactions: You might unintentionally tap on an overlay, leading to unintended actions.
- Malicious Activity: If an app with this permission has malicious intent, it could result in phishing or fraud by overlaying fake login screens, for instance.
How to Master “Display Over Other Apps” Permission (Android)
Accessing Settings on Your Android Device
To access the app settings on your Android device, follow these steps:
- Step 1: Open your device’s main settings (usually represented by a gear icon).
- Step 2: Scroll down until you find “Apps” and tap to open it.
Navigating to “Display Over Other Apps” Settings
Once inside your apps’ settings, here’s how to find the “Display Over Other Apps” settings:
- Step 3: Tap on the three-dot menu at the top-right corner and select “Special access.”
- Step 4: Scroll down and tap on “Display over other apps.”
Managing Individual Apps
After reaching the “Display over other apps” option, you can see a list of all the apps that have asked for this permission.
- Step 5: Tap on each app to see more details.
- Step 6: To enable/disable permission, use the toggle next to “Allow display over other apps.”
Note: Be cautious when granting this permission, especially to unfamiliar apps.
Pro Tips for Managing Pop-Ups Effectively
Effective management of annoying pop-ups and overlays is necessary for a clean and uninterrupted user experience. Here are a few pro tips to help you manage them more effectively:
Review App Permissions Before Installation
Before installing a new app, always review its permissions to ensure the app doesn’t have unnecessary access. If an app requests “Display Over Other Apps” or similar permissions that seem inappropriate, think twice before installing it.
Use Reputable App Stores
Stick to reputable app stores like the Google Play Store to download apps. These stores have rigorous app-checking procedures in place, thus reducing the chance of accidentally downloading harmful apps with annoying pop-up behavior.
Use Built-In Pop-Up Blocker Features
Most web browsers come with built-in pop-up blocking features. Enabling this setting can significantly reduce the number of pop-ups you encounter when browsing the internet. Check your browser’s settings or refer to its help guide to learn how to activate this feature.
Consider Alternative Apps
If a particular app persistently bothers you with pop-ups, consider using an alternative app that offers similar functionality but without intrusive elements.
Remember, it’s your device and attention at stake. Taking a few precautions can ensure a smoother, safer, and less interrupted tech experience.
conclusion
Enabling the “Display Over Other Apps” option on your Android device plays an important role in improving the user experience and ensuring privacy and security. It gives users the ability to control which apps appear on others, potentially corrupting or obscuring important features. With these permissions, you can avoid unwanted pop-ups, protect your data and have a smooth mobile experience.
FAQ (Frequently Asked Questions)
Q: What if an app I need doesn’t work properly without “Display Over Other Apps” permission?
A: It is crucial for users to assess the necessity of an app’s functionality against the potential risks associated with granting such permissions. If an app you rely on requires this permission, take time to research the app’s reputation, read user reviews, and understand why it needs “Display Over Other Apps” access. This informed approach helps balance functionality with privacy and security.
Q: Can I completely disable “Display Over Other Apps” permission for all apps?
A: Disabling “Display Over Other Apps” permission universally can inadvertently affect the functionality of some apps that use this permission for legitimate purposes. It’s more effective to manage permissions on a case-by-case basis, evaluating each app based on its necessity and trustworthiness.
Q: I accidentally granted permission to a suspicious app. What should I do?
A: If you’ve accidentally allowed a suspicious app to “Display Over Other Apps,” it’s important to revoke this permission immediately through your device settings. Consider uninstalling the app to eliminate any security risks. Additionally, if the app seems malicious, report it to the Play Store to help protect other users.
The call works
Have you had experiences with pop-ups or app-permissioned navigation that you’d like to share? Your insights can be of great benefit to the community. Feel free to share your stories in the comments below, and consider subscribing to our blog for more tips on managing mobile apps and optimizing your digital experience. Together, we will create a safe and user-friendly digital environment.